
You can go back in time to restore a previous versions of Office documents, and in this guide, we'll show you the steps to use the feature.
When you purchase through links on our site, we may earn an affiliate commission. Here’s how it works.

Alongside the slew of the productivity features, Microsoft Office also includes the ability to keep track of the changes you make to a document and save them as versions automatically. This version history allows you to go back in time and restore a previous version of a document created using Word, Excel, or PowerPoint using the Windows 10 or web version of the app.
In addition, using version history, you can also view and compare the different versions to have a better understanding of the progress of the document.
While this is a useful feature to work without having to worry about changes that you or someone may make to a document, it's a feature limited to those files you save in OneDrive, OneDrive for Business, and SharePoint, and depending on the platform, the steps to use version history will be different.
In this Windows 10 guide, we'll walk you through the steps to use the version history feature in Office to restore previous content of documents.
The ability to view and restore previous versions of Office documents is only available when files are saved to OneDrive, as such before you can start using this feature, you have to make sure that your copy of Office 365, Office 2019, or Office 2016 is connected to the cloud storage service.
To connect the desktop version of Office to OneDrive, use these steps:
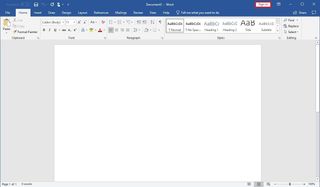
After completing the steps, you can use steps below to allow Office to record multiple versions of your Word, Excel, and PowerPoint documents.
All the latest news, reviews, and guides for Windows and Xbox diehards.
By submitting your information you agree to the Terms & Conditions and Privacy Policy and are aged 16 or over.
To start using version history with the desktop version of the Office apps, use these steps:
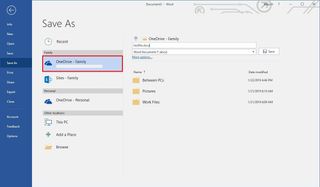


Once you've completed the steps, the version of the document will be restored with the original content.
If you restored the wrong version, Office always creates a backup of every version, which means that you can use the above instructions to restore the correct version.
Alternatively, you can also access the "Version History" pane from File > Info, and clicking the View and restore previous version link.
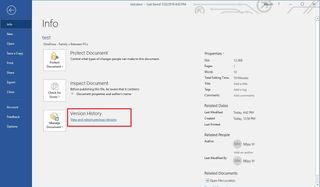
If you use the online version of Office, you can also view and restore the previous version of a document, but for some odd reason, the steps are different, even whether you're using OneDrive or OneDrive for Business.
To view and restore a previous version of an Office document online, use these steps:
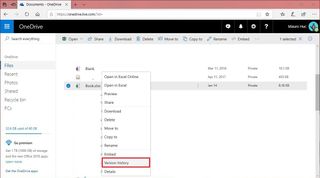
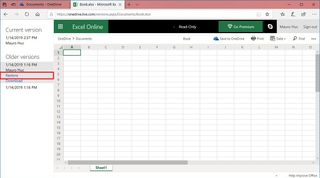
After completing the steps, you can start working with the earlier version of the document.
If you use OneDrive for Business, the steps to use version history with Office documents is slightly different:
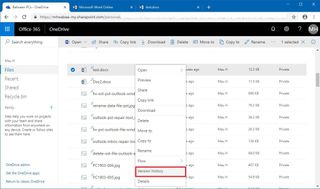
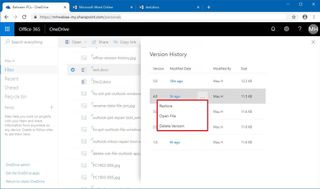
If you use the Restore option, then you can start working with the previous version by opening the document again using the online or desktop version of the app. However, if you select the Open File option, the older file will download and open the desktop app. Then you'll need to click the Restore button to start working with the previous version.
For more helpful articles, coverage, and answers to common questions about Windows 10, visit the following resources: